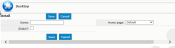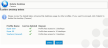About Desktops
Desktops are supplementary home page-type screens which help you access widgets relevant to specific roles or functions. For example, if you have a range of responsibilities, e.g. teaching, administrative or managerial, it may be more practical to create supplementary desktops for each role to keep the number of widgets on your home page more manageable.
Example: A Head of Year profile's home page could include more generic widgets, such as calendar and notifications, while an additional 'Head of Year' desktop could provide widgets summarising information about pupils in their year.
The following screenshot shows an example desktop for a teacher. It has been designed using widgets that show details of the user's calendar, subject set, lesson and form absences, outstanding school reports and favourite reports.
The screenshot below is an example desktop for a Director of Studies, which shows the user's forthcoming notifications, their calendar / diary, report completion progress, markbooks and information about pupil detentions, attendance and absences.
Desktops are usually designed and allocated to users by System Administrators.
Note: Advanced users may be given access to manage their own home pages and desktops. If users have been granted this access, they can add, edit and create globally available and / or personal home pages / desktops.
What are widgets![]() ?
?
-
Go to Setup > Desktop Management > Desktops.
The Desktop Search and Desktops screen appears.
-
Click Add.
The Desktop Detail screen appears.
-
Complete the Name field and use the Home page drop list to select the home page users should see.
Note: For more information about how to create a home page, see About the Home Page.
- (Optional) To make this desktop available to other users, tick the Global check box.
- Click Save.
Note: For information about how to change the home page that appears when a desktop is selected, see About the Home Page.
-
Find the desktop you would like to edit.
-
In the Actions column, click Edit next to the desktop you would like to change.
The relevant Desktop screen appears.
- Make the required changes.
- Click Save.
-
Find the desktop you would like to delete.
-
In the Actions column, click Delete.
The Confirm Desktop Delete screen appears listing the profiles linked to the desktop.
Note: User profiles MUST be linked to at least one desktop. If a profile is ONLY linked to one desktop, that desktop cannot be deleted. To link a user profile to a different desktop, contact your System Administrator.
-
Do ONE of the following:
-
If you can delete this desktop, click Delete.
-
If you cannot delete this desktop, click Cancel and contact your System Administrator.
Once the desktop is deleted, the Desktop Search and Desktops screen reappears.
-